QuickBooks Online allows you to record credit card payments in multiple ways so you can keep track of your expenses and maintain accurate financial reports. In this article, well show you how.
Paying your credit card bill is an important part of managing your business finances. With QuickBooks, you can easily track credit card purchases and payments to keep your books up to date. In this article, we’ll walk through the steps to pay a credit card bill in QuickBooks Desktop and QuickBooks Online.
Overview of Paying Credit Cards in QuickBooks
Here’s a quick overview of how paying credit cards works in QuickBooks
-
Record credit card charges – When you make purchases with a credit card, record them in QuickBooks as expenses bills, or checks. This creates a balance on your credit card account.
-
Reconcile statements – When you receive your credit card statement, reconcile it in QuickBooks. This matches your recorded charges to the credit card company’s records.
-
Pay the bill – To pay your credit card bill, record a transfer or payment transaction from your bank account to the credit card account. This zeroes out the balance on the credit card account.
-
Match payments – When the payment appears on your bank statement, match it to the payment transaction in QuickBooks to complete the reconciliation.
Now let’s look at the step-by-step process in QuickBooks Desktop and Online.
Paying Credit Cards in QuickBooks Desktop
Here are the steps to pay a credit card bill in QuickBooks Desktop:
-
Record credit card charges – When you make purchases with your credit card, record them in QuickBooks. For example, enter bills, expenses, or checks and specify the credit card as the payment account.
-
Reconcile the statement – When you receive your credit card statement, reconcile it against the charges you entered in QuickBooks. This matches your transactions to the credit card company’s records.
-
Pay the credit card bill
- Go to Banking > Transfer Funds.
- Select the bank account you want to transfer from.
- Select the credit card account you want to pay in the Transfer Funds to field.
- Enter the payment amount and date.
- Click Save & Close.
-
Match the payment transaction – When the payment appears on your bank statement, match it to the transfer transaction in QuickBooks to complete reconciliation.
Paying your credit card bill via a transfer deducts the amount from your bank account and zeros out the balance on the credit card account. This keeps all of your accounts up to date in QuickBooks.
Paying Credit Cards in QuickBooks Online
Paying your credit card bill in QuickBooks Online involves similar steps:
-
Record charges – Enter any credit card purchases as expenses or bills, specifying the credit card as the payment account.
-
Reconcile the statement – Match all charges on your statement to the transactions recorded in QuickBooks.
-
Pay the bill
- Go to Banking > Pay Down Credit Card.
- Select the credit card account you want to pay.
- Enter the payment amount, date, and bank account.
- Click Save.
-
Match payment – When the payment appears on your bank statement, match it to the Pay Down Credit Card transaction in QuickBooks.
The Pay Down Credit Card feature transfers funds from your bank account to the credit card account, deducting the payment amount and zeroing out the balance.
Tips for Paying Credit Cards in QuickBooks
Follow these tips when paying credit cards in QuickBooks:
-
Set up each credit card as a separate QuickBooks account. This allows you to track balances and payments for each card.
-
Reconcile accounts frequently – at least monthly. This catches any discrepancies between your records and the credit card company.
-
When paying a card, specify which bank account you want to transfer funds from. QuickBooks will deduct this amount from the selected bank account.
-
Use bank feeds and rules whenever possible to match transactions automatically. This saves you time spent manually reconciling.
-
If you see an unresolved amount on a reconciliation report, investigate and determine the cause. Then make adjustments to resolve it.
Why It’s Important to Pay Credit Cards Properly in QuickBooks
Recording your credit card payments properly in QuickBooks is important for several reasons:
-
It accurately reflects when you paid the credit card bill.
-
It deducts the payment amount from the correct bank account used to pay the bill.
-
It zeroes out the balance on the credit card account after payment.
-
It allows you to fully reconcile the credit card and bank accounts each month.
-
It provides accurate reports on account balances, expenses, and cash flow.
-
It avoids having missing or unrecorded transactions that can throw off your books.
Troubleshooting Credit Card Payments in QuickBooks
Here are some common issues that can occur when paying credit cards in QuickBooks and how to resolve them:
-
Unresolved amounts on reconciliation reports – This usually means there is a discrepancy between your records and the credit card statement. Double check all charges and payments were entered correctly. Look for missing transactions or duplicate entries.
-
Charges don’t match statement – If you’re missing charges that appear on the statement, they may have been entered incorrectly or to the wrong account. Add any missing transactions.
-
Payment amount is incorrect – Double check the payment amount transferred equals the statement balance due. Edit the amount if needed.
-
Payment deducted from wrong account – Edit the transfer transaction to specify the correct bank account that funds should be deducted from.
-
Credit card balance not zeroing out – The payment transaction may be missing or incorrect. Make sure payments are transferring from bank to credit card account.
Best Practices for Paying Credit Cards in QuickBooks
Follow these best practices when paying credit cards using QuickBooks:
-
Enter credit card charges frequently – don’t let them pile up. This makes reconciliation easier.
-
Verify payment amounts and dates match the credit card statement. Avoid typos.
-
Double check the expense or account mappings for charges. Use rules if available.
-
Use auto-match if bank feeds are set up. Manually match any remaining items.
-
Reconcile accounts immediately after paying the credit card to catch any problems.
-
Review reconciliation reports and resolve any discrepancies or unresolved amounts.
-
Document any statement credits, refunds, or adjustments in QuickBooks.
-
Keep an audit trail by including memos and notes with transactions.
-
If you notice an out-of-balance error, research transactions to determine the cause.
Frequently Asked Questions
What if my payment amount exceeds the statement balance?
If your payment exceeds the balance due on the credit card statement, the excess will go towards the next billing cycle. Enter the full payment amount transferred in QuickBooks. This will show the overpayment until more charges come in.
Where do I record refunds or statement credits?
If you receive a refund or credit on your statement, enter this in QuickBooks as a credit to your credit card account using a negative amount. This will reduce your credit card balance.
What if I didn’t reconcile before making a payment?
You can still enter the credit card payment. Just be sure to go back and reconcile the statement fully. The open charges and the payment should match your records after reconciling.
Can I pay multiple credit cards at once?
Yes, you can enter a single transaction to pay multiple cards in QuickBooks. Select “Split” to allocate the payment across each credit card account.
Should I enter payments from my online banking?
It’s best to first record the payment transaction in QuickBooks, then match it to the bank transaction after it clears and appears on your statement.
Conclusion
By following a clear process for entering charges, reconciling statements, paying bills, and matching transactions, you can accurately track your credit card spending and payments within QuickBooks. Consistently reconciling accounts and resolving discrepancies are key to keeping your books error-free. With some practice, paying credit cards in QuickBooks will become quick and painless.
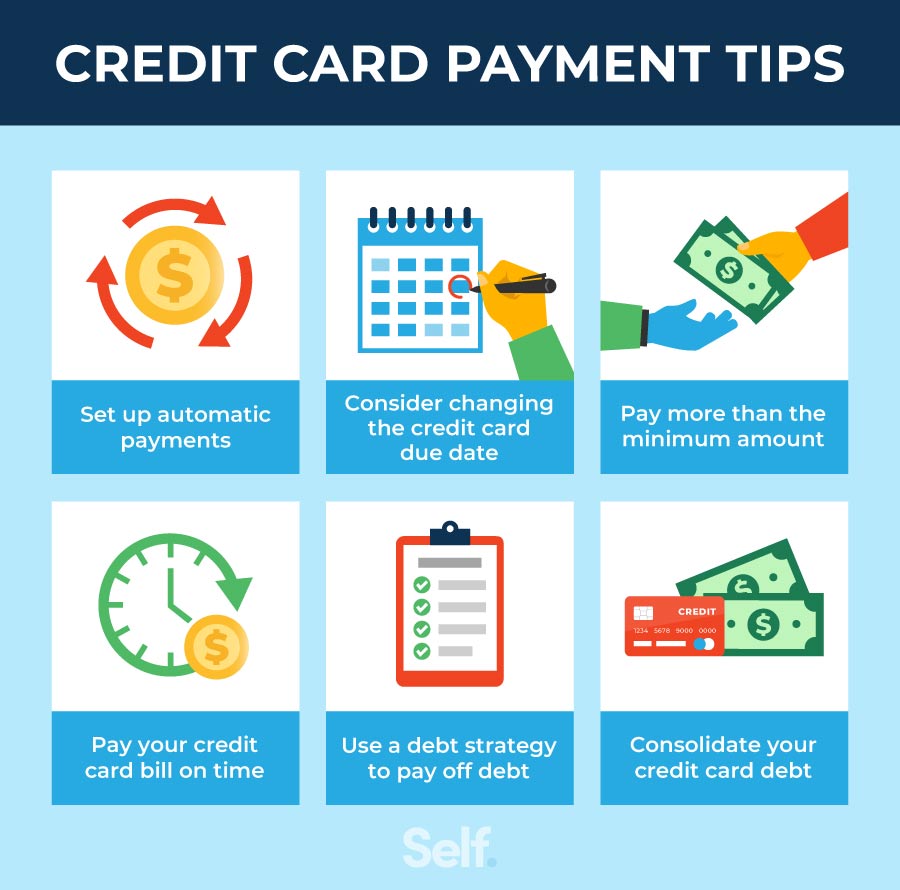
Make a payment after reconciling your credit card
- Go toSettings ⚙, then selectReconcile.
- If its your first time, selectGet started andLets do it.
- Select the credit card account.
- Enter any missing transactions from the statement and adjust any incorrect transactions, if there are any.
- Once the difference is zero, selectStart reconciling.
- In the Reconcile screen, select the checkbox next to the transactions that match the transactions on your statement to mark it as cleared.
- SelectFinish now, then selectDone.
Pay down a credit card
This is the main way to record your credit card payments in QuickBooks.
- Select+ New.
- UnderMoney Out (if you’re in Business view), orOther (if you’re in Accountant view), selectPay down credit card.
- Select the credit card you made the payment to.
- Enter the payment amount.
- Enter the date of the payment.
- Select the bank account you paid the credit card with.
- If you made a payment with a check, selectI made a payment with a check. In theCheck no. field, enter the check number, or if you paid electronically, enter the EFT number.
- If you want to add notes or file attachments, selectMemoand Attachments and follow the instructions on the screen.
- SelectSave and Close.
Have you already been using other ways to record credit card payments? You can keep using them if you prefer.
Write a check: If you made a credit card payment using a check, you can record it in QuickBooks by creating a check.
- Select+ New.
- Under Vendors, selectCheck.
- In the Payee field, select the (Vendors name) for the credit card payment.
- In the Bank Account field, select the account from which the payment will be made.
- Enter a Mailing address and select a Payment date.
- In the Check no. field, enter the check number, or If paid electronically, type the EFT.
- UncheckPrint Later if the check was already issued.
- Enter the Category details and a payment amount.
- Enter a description and an amount.
- Enter notes under Memo.
- SelectSave and Close.