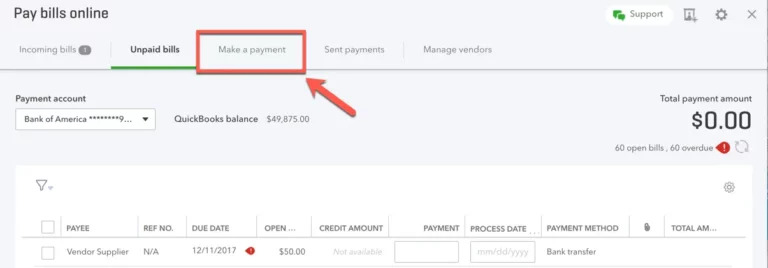When it comes to financial management, times can get tough. The good news is that QuickBooks recognizes this and offers a straightforward solution: partial payments on invoices.
Picture a scenario where customers can make payments in chunks to ease their financial burden. That’s what happens when you allow partial payment on invoices in QuickBooks.
In this blog, you’ll dive into the QuickBooks partial payment invoice functionality and get insights into its benefits and practical applications. By the end, you’ll know the best approach to manage your invoices and maintain financial stability.
Paying vendors and suppliers is a key part of running any business. However, you may not always be able to pay the full amount of a bill when it comes due. Being able to make partial payments in QuickBooks gives you flexibility in managing your accounts payable.
In this comprehensive guide, we’ll walk through the steps to pay a partial bill in QuickBooks Desktop and QuickBooks Online Whether you need to pay a deposit, make installment payments, or pay the remaining balance, we’ve got you covered
Overview of Paying Partial Bills
Here are some common scenarios where paying a partial bill makes sense:
-
Paying a deposit or retainer – Some vendors may require an upfront deposit before providing goods or services. You can pay the deposit or retainer as a partial bill payment in QuickBooks.
-
Installment payments – You may negotiate installment payments with a vendor if the total amount due is large Record each installment payment as a separate partial bill payment.
-
Paying the remaining balance – After making a partial payment, you can pay off the remaining amount due later when you have the funds available.
-
Disputing a portion of a bill – If you dispute certain charges on a bill, you can pay the undisputed amount as a partial payment until the dispute is resolved.
The key is that QuickBooks tracks the partial payments and maintains the correct unpaid bill balance. Now let’s look at how to record partial bill payments.
Paying a Partial Bill in QuickBooks Desktop
Here are step-by-step instructions to pay a partial vendor bill in QuickBooks Desktop:
-
Open the Enter Bills window and select the bill you want to partially pay. Click Pay Bill at the top.
-
In the Pay Bills window, click the Partial Payment checkbox.
-
Enter the partial payment amount in the Amount to Pay field. Make sure it’s less than the total Amount Due.
-
Select the payment method, account, and other details as usual. Click Pay Selected Bills.
-
QuickBooks reduces the unpaid bill amount by the partial payment. Repeat steps 1-4 to make additional payments until the bill is fully paid.
-
To view the payments made to date, open the original bill and go to the Payments tab.
That’s all there is to it! The partial payment will show up in the register of the bank account you selected. You can verify that the unpaid bill balance decreased by the amount paid.
Tips for Partial Bill Payments in QuickBooks Desktop
Follow these tips when making partial vendor bill payments in QuickBooks Desktop:
-
Always apply the partial payment to the original bill. Do not enter a separate bill for each partial payment.
-
You can print or email payment stubs to send to vendors after each partial payment.
-
Run bill payment reports frequently to ensure partial payments are recording properly.
-
If you overpay a bill by mistake, enter a bill credit and apply it to the same bill to correct the error.
With a few clicks, you can easily pay any portion of an outstanding bill in QuickBooks Desktop.
Paying a Partial Bill in QuickBooks Online
The process for making partial bill payments in QuickBooks Online is very similar:
-
From the Accounts Payable page, click the bill you want to partially pay.
-
On the bill screen, click Make Payment at the top right.
-
In the Pay Bill window, check Partial Payment.
-
Enter the partial payment amount under Amount to Pay. Select other details as needed.
-
Click Save and Close to record the partial payment.
-
As in Desktop, repeat these steps until the bill is fully paid. Track payments on the Transactions tab.
Tips for Partial Bill Payments in QuickBooks Online
Keep these tips in mind when making partial payments to vendors in QuickBooks Online:
-
You can customize partial payment terms on a vendor-by-vendor basis if needed.
-
Email payment receipts to vendors directly from the Pay Bills window.
-
Attach supporting documents to each partial payment transaction.
-
Run the Unpaid Bills Detail report to see updated balances after partial payments.
-
Use the Bill Payment History report to verify payments made to vendors.
With QuickBooks Online, you have the flexibility to easily pay any amount and keep your accounts payable up to date.
Reasons to Pay Partial Bills
Now that we’ve covered the steps to make partial bill payments in QuickBooks, let’s discuss some of the top reasons you might need this capability:
-
Manage cash flow – Paying bills in full immediately may not always be feasible if cash flow is tight. Making partial or installment payments better aligns AP outflows with your incoming cash.
-
Meet vendor requirements – Some vendors specifically request deposits, retainers or progress payments. Partial payments allow you to comply with these vendor requirements.
-
Pay within early payment discount periods – You can pay the discounted portion by the discount date, then settle the rest later at the full amount.
-
Dispute resolution – If disputing a charge, you may agree to pay the undisputed amount immediately to maintain the vendor relationship.
-
Prioritization – Make partial payments on high priority bills first if you don’t have enough to pay all bills in full.
Best Practices
Follow these best practices to ensure your partial bill payments are done correctly:
-
Communicate with vendors before making partial payments to get agreement.
-
Ensure the unpaid balance reflects partial payments accurately.
-
Write partial payment details in the memo field for easy tracking.
-
Pay high interest bills or those with early pay discounts first.
-
Do not make partial payments on bills that must be paid in full.
Making Partial Payments with QuickBooks Payments
Another great way to pay bills in QuickBooks is to use QuickBooks Payments. This allows you to pay bills directly from QuickBooks via electronic payments like bank transfers or debit cards.
You can easily make partial or full payments to vendors using QuickBooks Payments. The steps are almost identical to the manual payment process covered earlier.
To get started with QuickBooks Payments for bill payment:
-
Enable QuickBooks Payments in your QuickBooks Online account settings.
-
Connect your bank account(s) that will be used to fund payments.
-
Activate payments for vendor bills – you can customize settings.
Once activated, the Pay Online option will appear whenever you open a bill. Simply enter the partial payment amount and complete the payment to pay your vendors electronically.
Benefits of QuickBooks Payments
Here are some great benefits of paying bills through QuickBooks Payments:
-
Automates the payment process – no more printing checks!
-
Electronic payments means faster settlement.
-
Easily track online payments right within QuickBooks.
-
Make one-time, partial or full payments.
-
Supports bank transfers, debit cards and mobile wallet payments.
If you’re looking for a fast, efficient way to pay bills, QuickBooks Payments is worth exploring.
FAQs About Partial Bill Payments
Let’s review some frequently asked questions about making partial payments to vendors in QuickBooks:
Can I pay a credit card bill partially in QuickBooks?
Yes, you can make partial payments on credit card bills the same way as other vendor bills in QuickBooks. The unpaid balance will carry over each month.
What if I overpay a bill by mistake?
If you accidentally overpay a bill, first try to get a refund from the vendor. If that’s not possible, enter a bill credit transaction and apply it toward the same bill to correct the error.
Will applying a credit use up the credit balance?
No, applying a credit will adjust the unpaid bill balance without using up the credit funds. The credit balance will remain available.
Can I void a partial payment?
Unfortunately, there is no easy way to void a posted partial payment in QuickBooks. You would need to enter an reversing transaction for the exact payment amount.
How do I handle disputed partial payments?
For disputed partial payments, you can try to get the vendor to issue a credit. Otherwise, you may need to write off the disputed payment amount.
Summary
Being able to make partial bill payments gives you the flexibility to better manage cash flow while keeping accounts payable up to date. Both QuickBooks Desktop and Online make it easy to pay any portion of a bill while tracking the unpaid balance.
To recap, here are some key points on partial bill payments in QuickBooks:
-
Enable the Partial Payment option when paying bills.
-
Always apply partial payments against the original bill.
-
Communicate with vendors before making partial payments.
-
Monitor unpaid balances and payment history closely.
-
Use QuickBooks Payments for fast, convenient online payments.
-
Partial payments help conserve cash and meet vendor needs.
So whether you need to pay deposits, make installment payments, or pay down the remaining balance, QuickBooks has you covered. Util
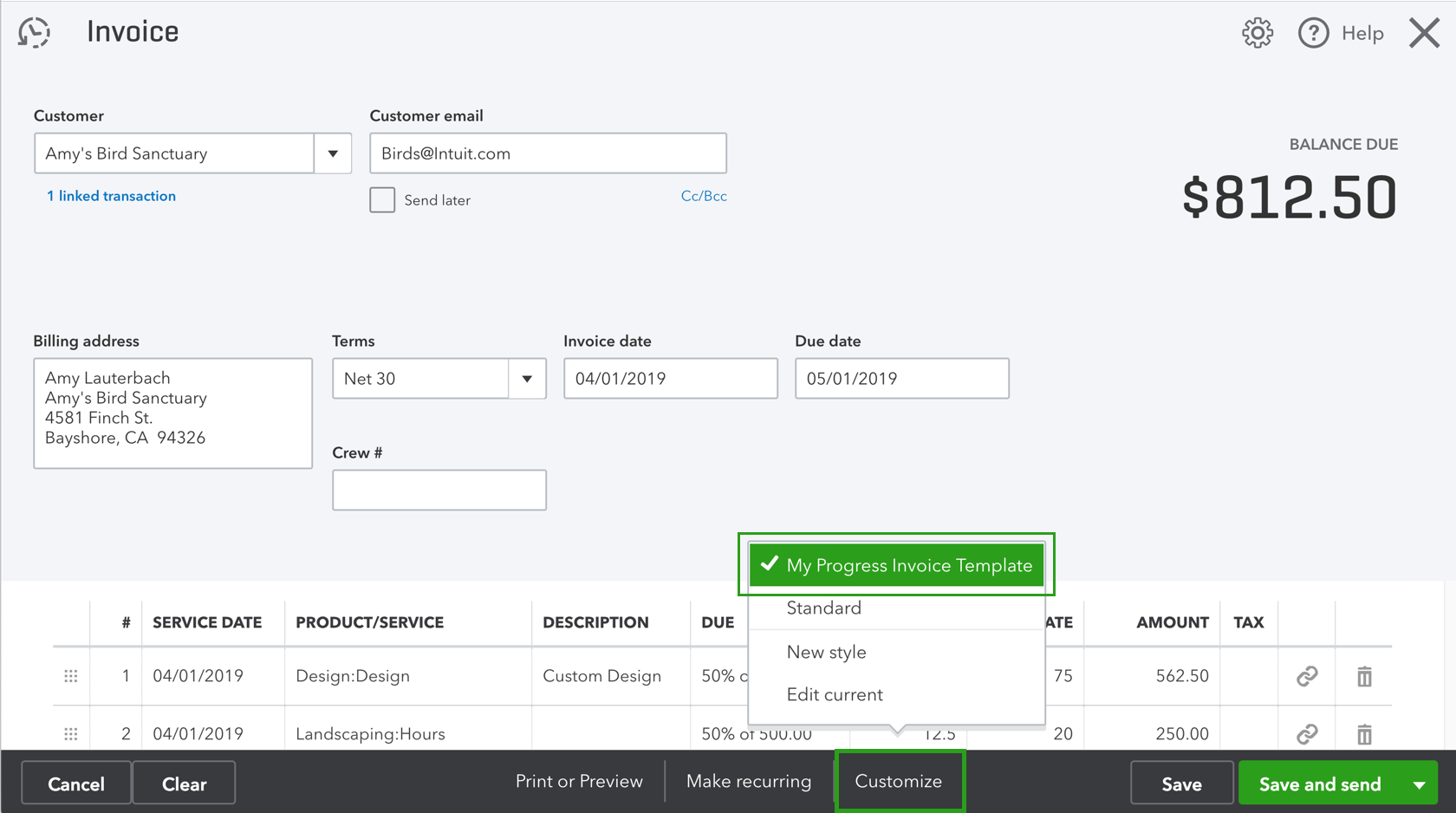
Recording a partial payment
- Log into your QuickBooks Online account.
- Click the “+” icon and select “Receive Payment”
- In the “Customer” dropdown, select the customer’s name to display their open invoices.
- In the “Outstanding Transactions” section, check the box next to the relevant invoice.
- Now, in the “Payment” column, you enter the partial payment amount received.
- Choose the appropriate “Payment Method” (e.g., credit cards, bank transfer).
- You can now select the “Deposit to” account where the payment will be recorded.
- Finally, you click “Save and Close” to record the payment.
- You can click the pencil icon to adjust any additional payment details if required.
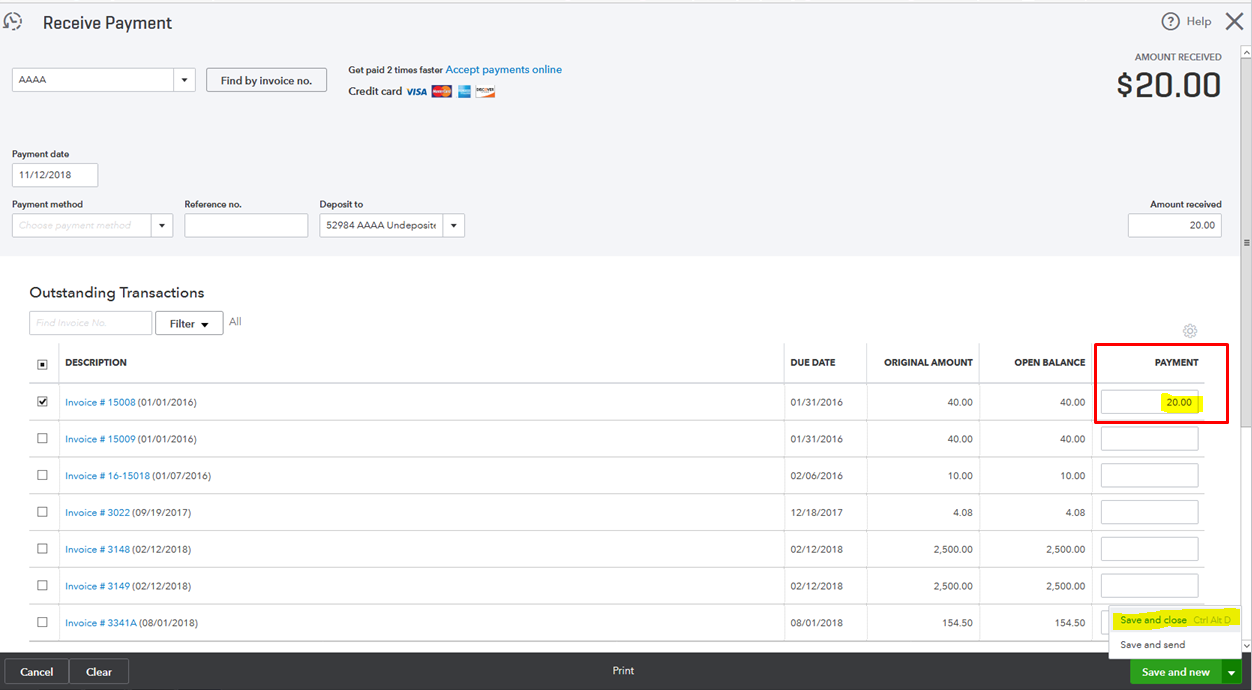
credit: Intuit
Stop spending your day sending emails, estimates, and invoices.
To pay vendors in QuickBooks Online, follow these steps:
- Access the vendor’s invoice by navigating to your Bill pay online widget.
- Select “Make a payment” and enter the partial payment amount or the amount you wish to pay initially.
- Choose how you want to pay, whether it’s a bank transfer or credit.
- Review and confirm your payment details by double-checking your amount and payment information.
- Submit the payment.
- Record the partial payment. QuickBooks Online automatically records this against the invoice.
- Keep an eye on the outstanding balance.
- For any remaining payments, repeat these steps for the rest of the payments.