Paying bills can be tedious and time-consuming. With Quicken Bill Pay for Mac, you can simplify and automate the bill payment process. In this comprehensive guide, we’ll cover everything you need to know about using Quicken Bill Pay on your Mac.
What is Quicken Bill Pay?
Quicken Bill Pay is an online bill payment service that allows you to view manage, and pay all your bills in one place. It syncs with your bank accounts and credit cards to provide a centralized dashboard for all your bill payments.
With Quicken Bill Pay you can
- Receive bill reminders and due date notifications
- View PDF copies of paper bills
- Pay bills online with Quick Pay
- Pay bills by mailed check with Check Pay
- Track payment history
- Access billing statements
- Manage recurring payments
- Avoid late fees by scheduling automatic payments
It takes the hassle out of bill management so you always pay on time
How Does Quicken Bill Pay Work on Mac?
Quicken Bill Pay integrates directly with the Quicken desktop software for Mac. Once set up, it works seamlessly in the background to handle bill management.
Here’s an overview of how it works:
-
Connect Accounts – Link your financial accounts like checking, savings, credit cards, loans, etc. This allows Quicken to automatically pull in transactions.
-
Add Bills – Set up bill reminders by linking online biller accounts or adding bills manually.
-
Enable Payment Accounts – Choose which accounts you want to make payments from. Verify checking accounts to enable Check Pay.
-
Receive Reminders – Get bill due reminders and notifications so you never miss a payment.
-
Pay Bills – Review bills and make one-time or recurring online payments with Quick Pay or Check Pay.
-
Track Activity – Monitor upcoming bills, view payment history, download billing statements.
That’s the basic workflow. Next, let’s look at how to get started with Quicken Bill Pay on your Mac.
Getting Started with Quicken Bill Pay on Mac
Here are the steps to set up Quicken Bill Pay for the first time on your Mac:
-
Download Quicken for Mac – If you don’t already have it, download and install the latest version of Quicken for Mac.
-
Link Financial Accounts – In Quicken, add all the financial accounts you use to pay bills – checking, savings, credit cards, etc.
-
Enable a Payment Account – Go to the Quicken Bill Pay activation screen and choose an account to fund payments from.
-
Verify Checking Accounts – If enabling a checking account, go through the verification process. Two small deposits will confirm your account.
-
Add Online Bills – Search for and link any online biller accounts. Quicken will pull in the bill info.
-
Add Manual Bills – You can also add any bills you pay manually by entering details.
Once your accounts and bills are added, Quicken Bill Pay will be up and running! It may take a couple days for everything to sync initially.
Connecting Financial Accounts
The first step in using Quicken Bill Pay is to link all your financial accounts that you use to pay bills. This allows Quicken to automatically download transactions and balances.
Here are the steps to add accounts:
- In Quicken, go to Accounts in the menu bar and choose Add Account.
- Select the type of account you want to add – checking, savings, credit card, etc.
- Enter your account login credentials to link the account.
- Quicken will automatically download recent transactions.
- Repeat for each account you want to add.
Be sure to add all accounts associated with paying bills – checking, savings, credit cards, loans, or any other account. This allows Quicken Bill Pay to provide a complete view of your finances.
Enabling a Payment Account
Once your financial accounts are connected, the next step is enabling a payment account. This allows Quicken Bill Pay to withdraw funds when you make an online bill payment.
Follow these instructions:
- Go to Bills & Income and click the gear icon.
- Select Pay Bills with Bill Manager.
- Agree to the Terms of Use.
- Choose your payment account and select Enable.
- Enter any requested account details.
- Verify the account if prompted.
For Quick Pay, your payment account will be ready immediately after entering your details.
For Check Pay, two small deposits will be made to confirm your account which takes 1-2 days. Enter these amounts when prompted.
Adding Online Bill Reminders
With your payment account enabled, you can start adding online bills. This links directly to biller websites so Quicken can automatically import bill amounts and due dates.
To add an online bill:
- Go to Bills & Income and click Get Started.
- Search for your biller from the list of popular companies.
- Log in to your biller account when prompted.
- Quicken will find and add your account details.
- Repeat to add more online bills.
Your bills will start appearing in Quicken Bill Pay as they come due. You’ll get reminders when it’s time to pay.
Adding Manual Bill Reminders
If your biller isn’t available to add online, don’t worry – you can still add the bill manually. Just provide the key details yourself.
Here are the steps:
- Go to Bills & Income and click the + icon.
- Select Manual Bill.
- Enter the payee name and any account number.
- Fill in the billing address.
- Set the payment amount and frequency.
- Choose Check Pay if desired.
- Click Done to save.
Manually added bills will appear along with your online bills. You can still receive reminders and pay them the same way.
Making Payments with Quick Pay
Once your bills are set up, paying them is simple with Quick Pay. It initiates a direct transfer from your bank for online billers.
Follow these steps:
- Go to Bills & Income and select a bill.
- Click Pay with Quick Pay for one-time payment.
- Choose Set Up Automatic Payment for recurring.
- Select payment account and enter amount.
- Review and submit the payment.
Quick Pay will withdraw the funds from your account on the payment date. You’ll get a confirmation when it’s complete.
Paying Bills by Check with Check Pay
For billers you can’t pay online, Check Pay lets you pay by check without the hassle of printing.
To pay a bill with Check Pay:
- Go to your bill and click Pay with Check.
- Verify the billing address.
- Enter payment amount and date.
- Review payment details and submit.
- The check will be printed and mailed for you.
The money will be withdrawn from your payment account once the check is processed.
Tracking Bills and Payments
With Quicken Bill Pay, you get a central dashboard to monitor all your bills and payments.
Key features for tracking include:
- Sort bills by due date or amount to see what’s coming up.
- Expand each bill to view history and details.
- See upcoming scheduled payments for each bill.
- View past payments made via Quick Pay or Check Pay.
- Download PDF copies of billing statements.
- Add reminders for bills by text or email notification.
- Use search to quickly find any specific bill.
Staying on top of your bills is effortless with Quicken Bill Pay bill tracking.
Budgeting with Bills in Quicken
Beyond just making payments, Quicken Bill Pay integrates with Quicken’s budgeting features. This allows you to plan ahead and manage cash flow.
You can:
- Add upcoming bills to different months in your budget.
- Assign bill payment categories.
- Track category spending for bills against your budgeted amounts.
- Filter bills by category or date range.
- See bills alongside all other income, spending, and transfers.
- Adjust your budget as needed based on actual bill amounts.
Combining bill management with budgeting gives you greater control over expenses.
Managing Recurring Bills and Payments
Many bills are on a regular payment schedule – monthly, quarterly, annually. Quicken Bill Pay makes managing these easy.
You can:
- Set up automatic recurring payments (weekly, monthly, etc).
- View and edit upcoming recurring payments.
- See past recurring payments made.
- Change payment date or amount anytime.
- Stop upcoming recurring payments if needed.
- Restart bill autopay anytime with just one click.
- Designate specific payment accounts for each recurring bill.
Recurring bill management ensures your regular payments are made on time each period.
Avoiding Late Fees with Reminders
With busy schedules, it’s easy to forget a bill payment until it’s past due. Quicken Bill Pay helps you avoid late
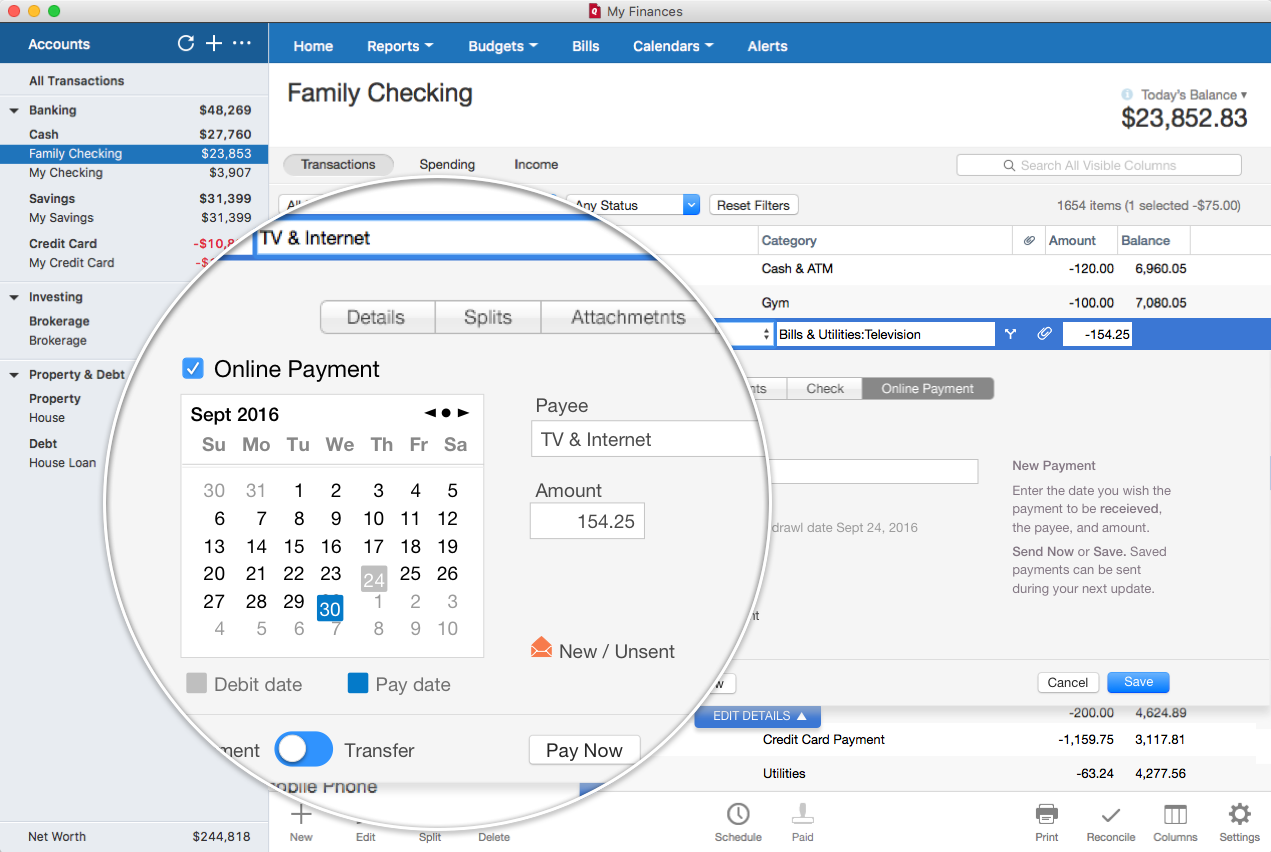
Bill tracking and payment at your fingertips The ultimate dashboard to track, manage & pay your bills from Quicken. Track all your upcoming bills
Automatically download amounts & due dates across all billers. Get a complete picture of bills and upcoming payments in one dashboard. See future account balances
Use customized bill reminders to forecast projected cash flows in Quicken. See how upcoming payments will affect your finances. Save your statements, skip the paper
Manage all your bills in one place. You can even download PDF bill statements directly from your billers automatically. Pay electronically with Quick Pay
Make same-day electronic payments to more than 11,000 billers without logging in to multiple websites.*
*Included in Premier/B&P, available for Starter/Deluxe. Or send checks with Check Pay
Send a check to anyone in the U.S. without the need for postage or checkbooks. Weâll print & mail them for you.*
*Included in Premier/B&P, available for Starter/Deluxe.
Over 20 million better financial lives built, and counting
Track, manage & pay your bills from Quicken
Quicken for Mac Tutorial: “Bill Pay” vs the Bill Module
FAQ
Can I use Quicken on a Mac?
Does Quicken still have bill pay?
What is the difference between Quicken check pay and quick pay?
How can I pay a bill using Quicken?
To pay a bill using Quicken, you can use the Quick Pay and Check Pay options. Go to the Bills & Income tab on the tabs bar across the screen. If you cannot see the tab, go to the View menu → Tabs and make sure it is selected. Add the bill to Quicken and enter the payment when it’s due.
How do I Manage my Quicken subscription?
For full details, consult the Quicken Membership Agreement. You can manage your subscription at your My Account page. The smart and simple way to pay your bills. Receive, view and pay bills online. When you pay bills online, we’ll automatically transfer the info to your Quicken software
What is quicken Bill manager?
Track and pay your bills all in one place with Quicken Bill Manager. The ultimate dashboard to track, manage & pay your bills from Quicken. Automatically download amounts & due dates across all billers. Get a complete picture of bills and upcoming payments in one dashboard. Use customized bill reminders to forecast projected cash flows in Quicken.
How can I pay bills using Quicken Bill Manager?
To pay bills using Quicken Bill Manager, first, on the Bills & Income dashboard, click the gear icon and select Copy Bill Pay payees. Next, select the bill pay payees you’d like to pay with Quicken Bill Manager. Once finished, click Copy to Check Pay. You will be prompted to initiate the verification process. Click on Select Payment Account and select an account to verify.
How can I manage my bills in Quicken?
Quicken helps you manage your bills effectively. When you create a bill reminder in Quicken, you enter the details of the bill and tell Quicken when to make the next payment, the amount due, and how often to make future payments. Managing your bills using Quicken has advantages over managing them at the kitchen table.
Does Quicken Bill manager have bill tracking?
Quicken Classic Starter and Deluxe come with bill tracking. If you’d like to add bill payment, you can either upgrade or sign up. Can you pay bills using Quicken Bill Manager?